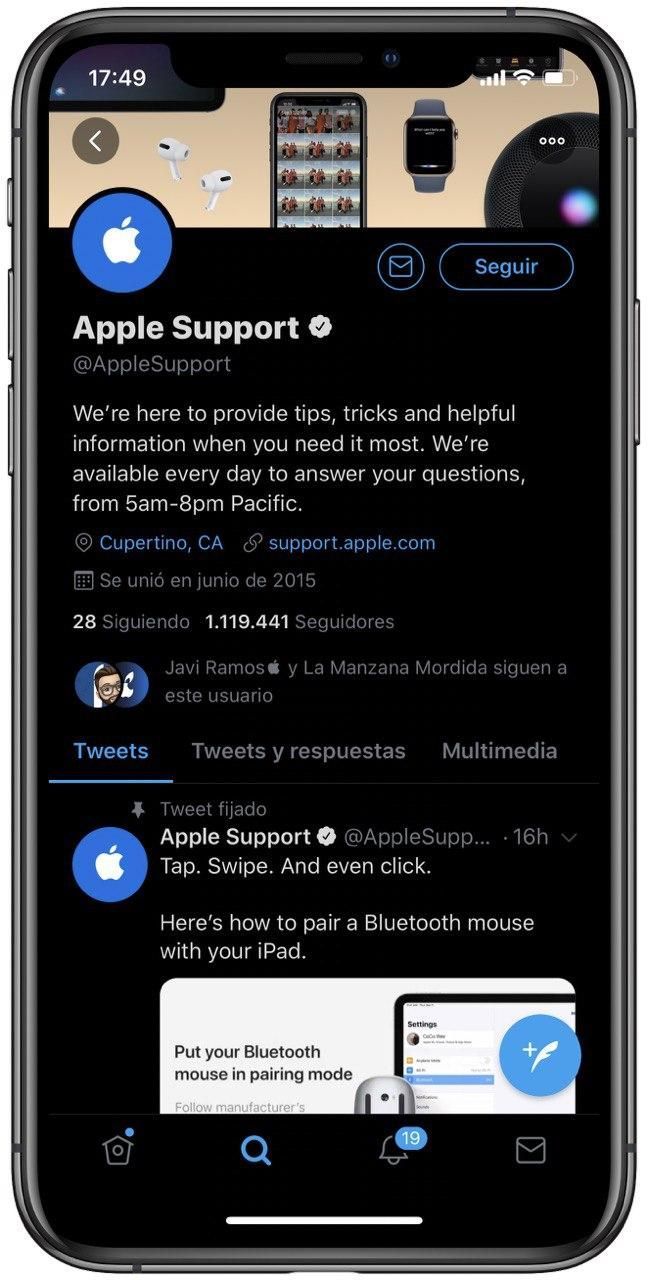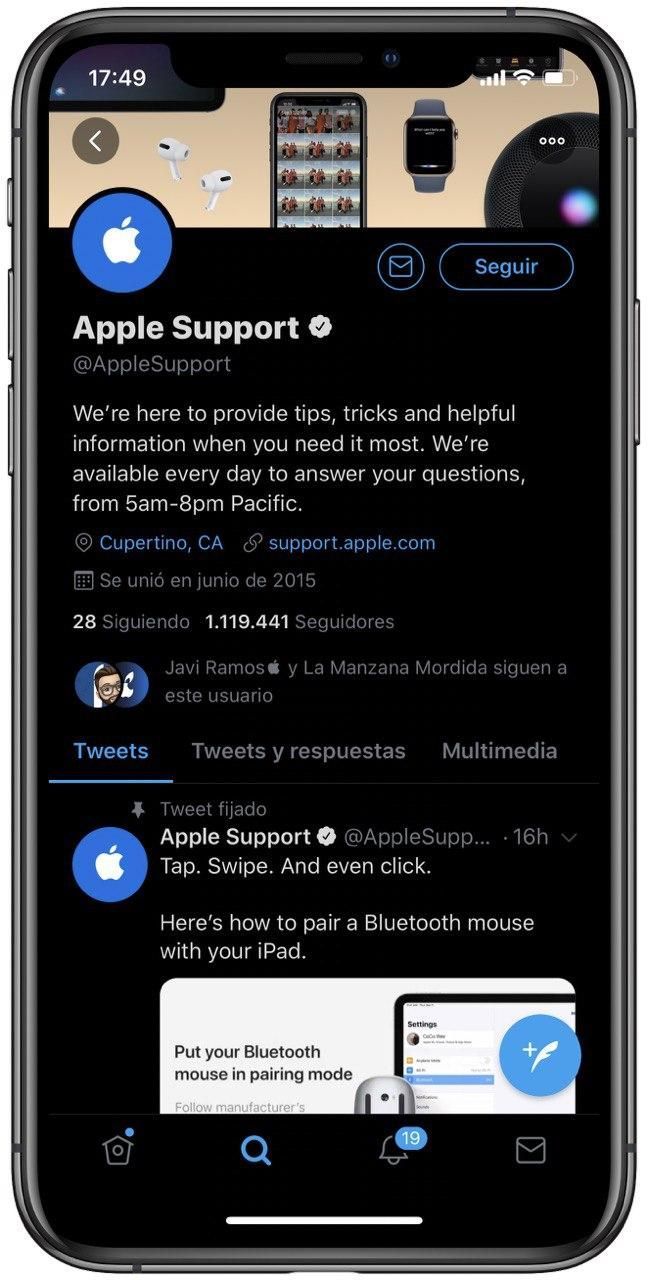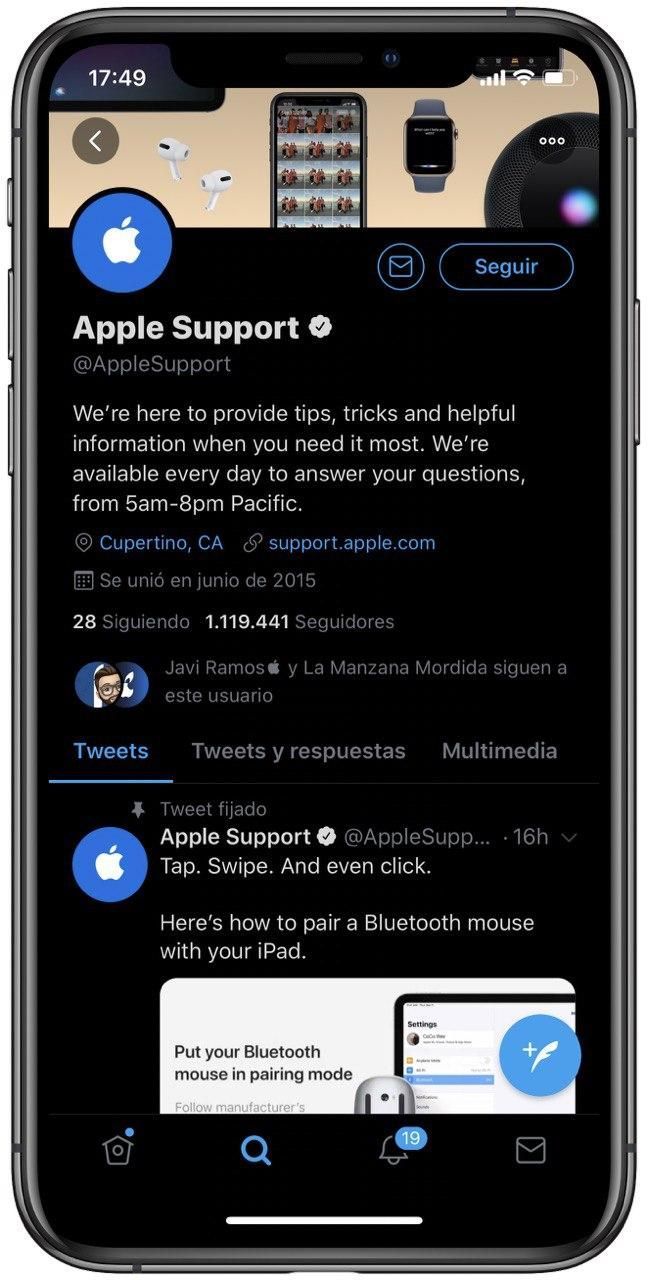Memoria iPhone piena e non ho niente, o almeno così sembra. 👉 La realtà è che molte applicazioni lasciano “spazzatura” sul nostro iPhone e dobbiamo fare una pulizia.
Continuerò con il tutorial supponendo che ci siano molte persone che riscontrano questo problema di archiviazione dell’iPhone. Lo sappiamo dopo aver letto migliaia di reclami su Twitter e conversazioni faccia a faccia con familiari e amici.
È uno dei problemi più comuni in questo momento per gli utenti di iPhone. Il super fastidioso “spazio di archiviazione quasi pieno” di questa beata notifica compare 10 volte al minuto sul tuo iPhone! Sai, quello che dice “Spazio di archiviazione quasi pieno: puoi gestire il tuo spazio di archiviazione in Impostazioni”.
Contents
- 1 La memoria del mio iPhone è quasi piena
- 2 Così pieno che non riesco nemmeno ad aprire WhatsApp!
La memoria del mio iPhone è quasi piena
Uno dei motivi per cui la memoria del tuo iPhone si riempie, oltre a musica, foto e video, è la tua cache. La cache è semplicemente l’archiviazione di vecchi dati in memoria. Le tue applicazioni accumulano molta cache, soprattutto se non sono autopulenti. Questo è ciò che ci fa credere che non ho niente.
Apple suggerisce che gli sviluppatori di app iOS creino app con una funzione di autopulizia, che di tanto in tanto svuota la cache dell’app. Sfortunatamente, non tutti gli sviluppatori lo fanno. Questo è un problema perché, a differenza di alcuni telefoni Android, gli iPhone non hanno un pulsante “cancella tutta la cache”.
Così pieno che non riesco nemmeno ad aprire WhatsApp!
Il tuo iPhone è così pieno che non riesci più nemmeno ad aprire i tuoi messaggi WhatsApp? Se ti trovi su questo livello di memoria dell’iPhone, ti restano solo pochi minuti per esplodere il tuo telefono … sto scherzando! Ma è così che ti senti quando viene visualizzata la notifica di “memoria quasi piena” senza che tu possa fare nulla. Effettueremo i seguenti metodi, ognuno di essi libererà spazio sul tuo iPhone 11, X, 8, 7… (è valido per tutti i modelli). Potresti aver già provato i primi, ma sii paziente. Devo fare un elenco di tutte le opzioni che ho trovato. Devi seguire i metodi in ordine finché non riesci a liberare una buona quantità di memoria sul tuo terminale.
1. Elimina le app che non usi
Lo spazio di archiviazione dell’iPhone è pieno e non ho nulla, ma molte applicazioni. Esamina ciascuna delle applicazioni che hai scaricato. Verifica se ci sono applicazioni che non ti servono più o che non usi più. Se ne trovi uno nella schermata principale, eliminalo ora.
- Vai a Ambientazione > generale > Archiviazione iPhone> Tocca e rimuovere eventuali app indesiderate
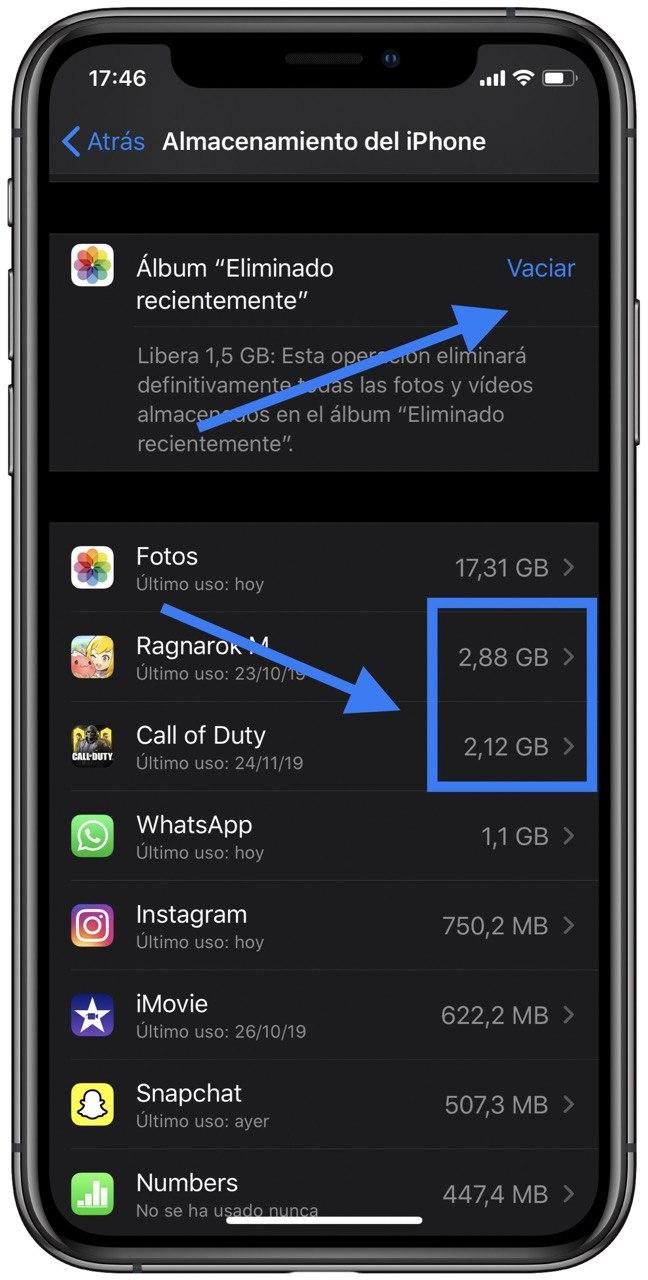
2. Elimina foto e video indesiderati
Questa non è mai l’opzione migliore quando si tratta di liberare spazio sul tuo iPhone. Ma ti aiuterà moltissimo, anche se elimini solo alcune foto o video dal tuo iPhone.
- Potresti avere un file screenshot che non ti serve più
- Puoi avere due foto che sembrano identiche (Dai, lo facciamo tutti!)
- Potresti aver accidentalmente preso un gruppo di Foto identiche con la modalità burst della fotocamera.
3. Svuota la cache di Safari
Come la maggior parte dei browser web, Safari memorizza i dati (cache) per ridurre i tempi di accesso ai siti più visitati. Nel tempo, questa cache si accumula un po ‘. Verifica se riesci a liberare spazio sull’iPhone svuotando la cache di Internet in Safari. Questo è un ottimo consiglio. Alcuni utenti hanno liberato più di 2 GB di spazio sul proprio iPhone dopo aver provato i suggerimenti 3 e 4.
- Vai su Impostazioni> Safari> Cancella cronologia e dati del sito web
Riavvia il tuo iPhone per vedere le modifiche.
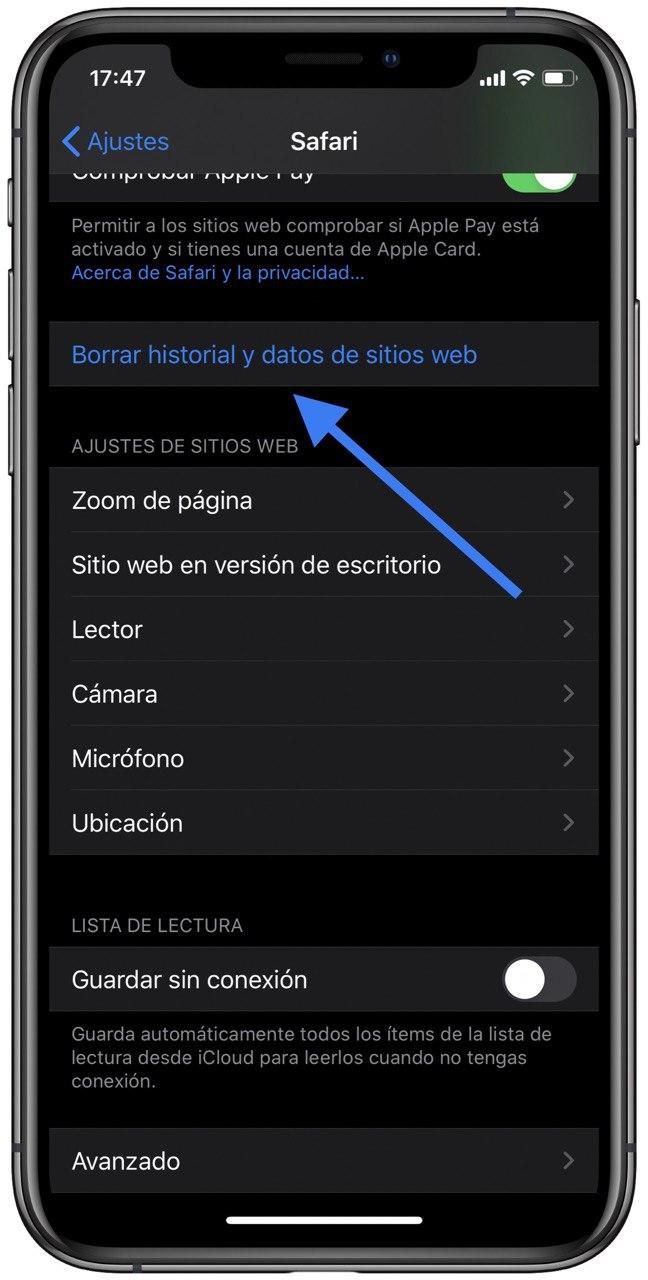
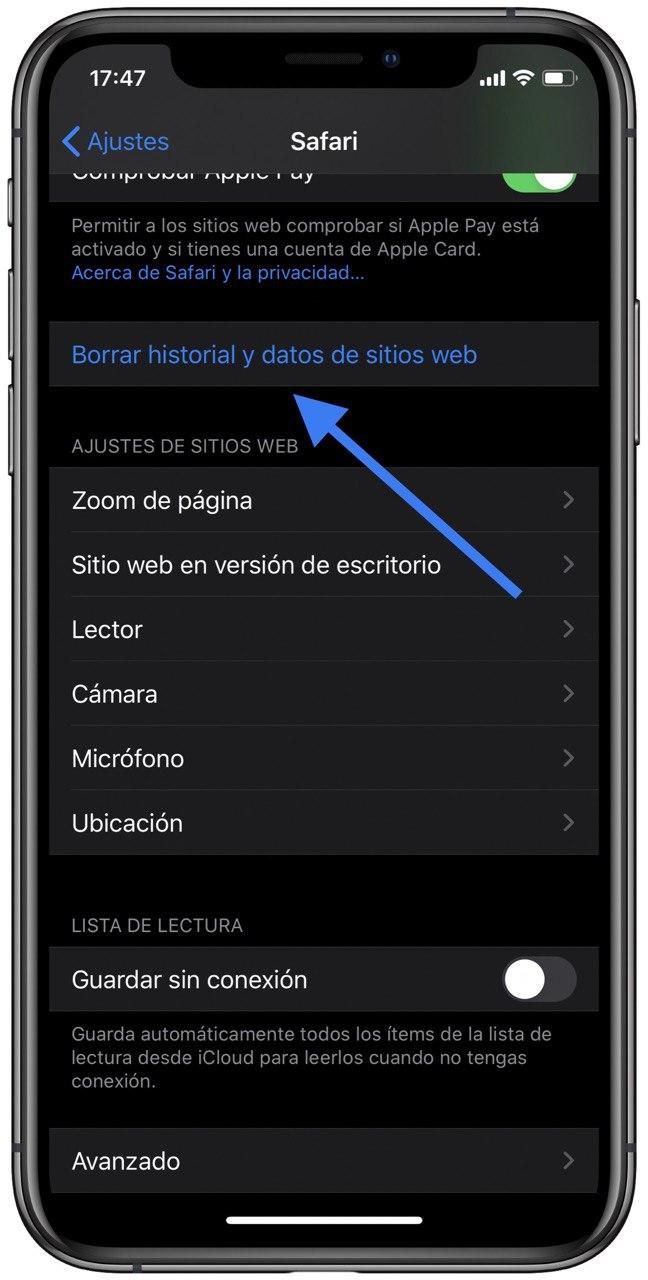
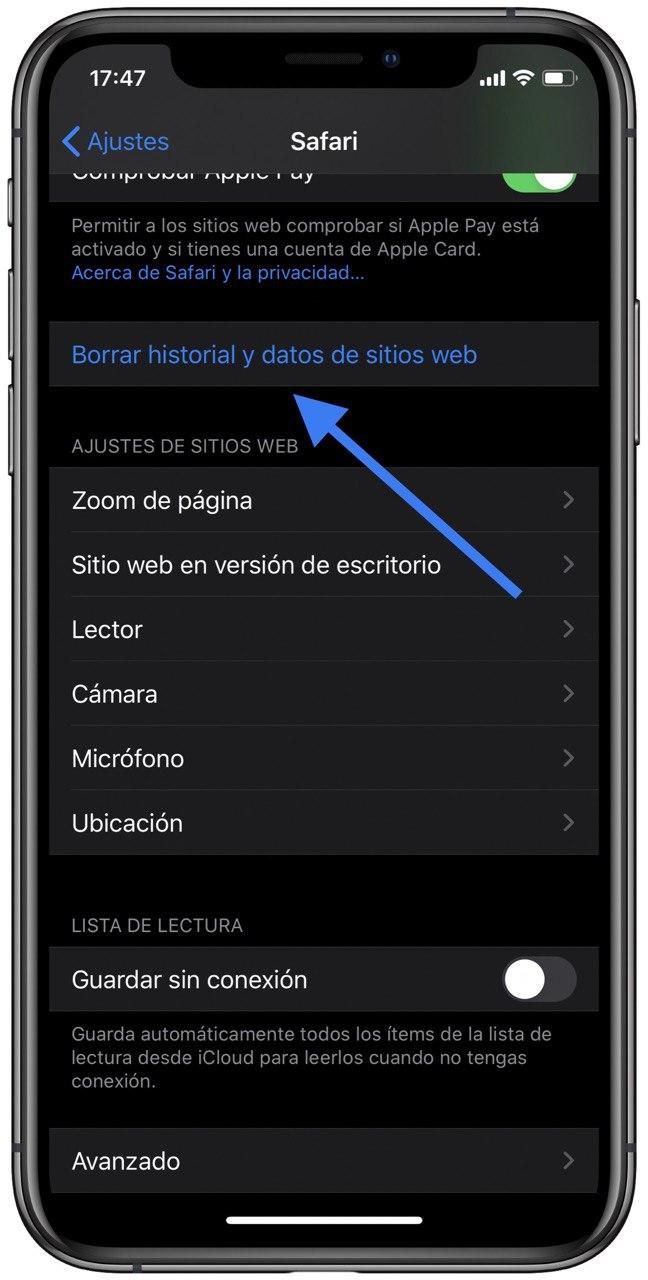
4. Elimina e reinstalla l’applicazione Facebook.
No, questo non cancellerà nessuno dei tuoi dati, solo la tua cache. L’app di Facebook è una di quelle sopra menzionate che non svuota automaticamente la cache. Din Din! Se elimini Facebook e riavvii il dispositivo, dovresti vedere una differenza immediata nella memoria del tuo iPhone.
- Premi a lungo l’app di Facebook per 1,5 secondi> (Le tue app inizieranno a muoversi)> Tocca X nell’applicazione Facebook> Tocca Elimina
Ora riavvia l’iPhone
5. Ripristina tutte le impostazioni
Il ripristino delle impostazioni non cancellerà nessuno dei tuoi dati, solo le tue impostazioni e preferenze. Così la tua musica, foto, contatti ed eventi del calendario saranno al sicuro.
- Per ripristinare tutte le impostazioni – Vai a impostazioni > generale > Ristabilire > Rimpostato adjè
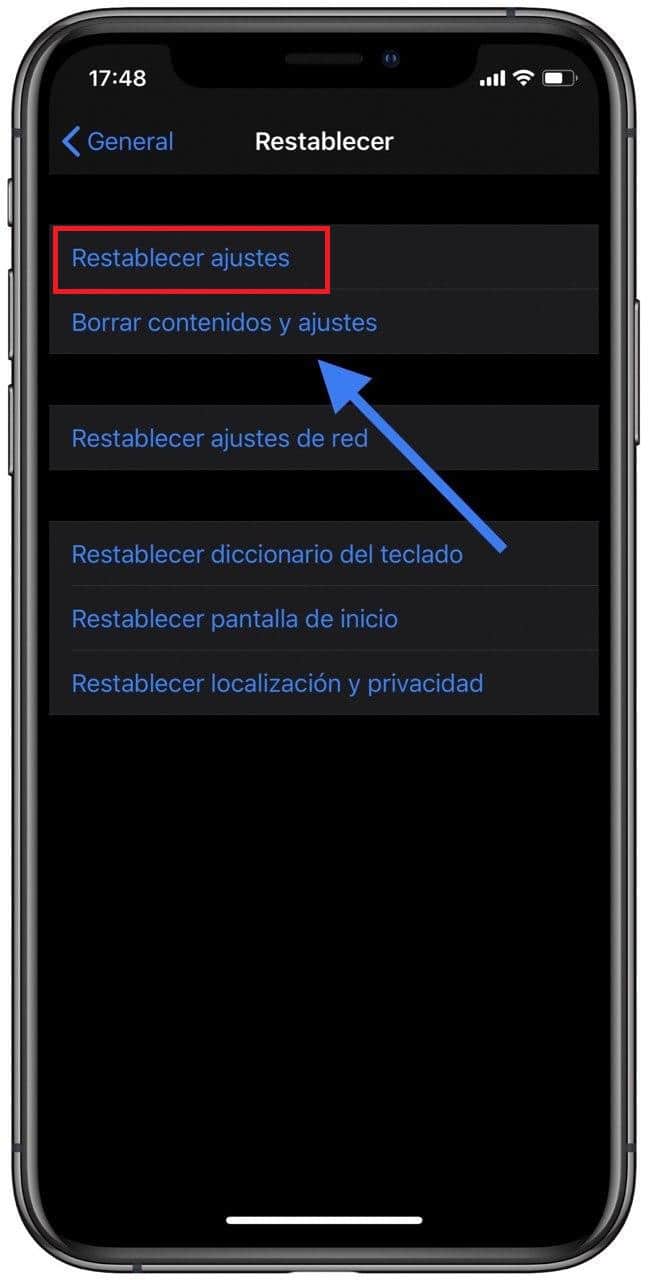
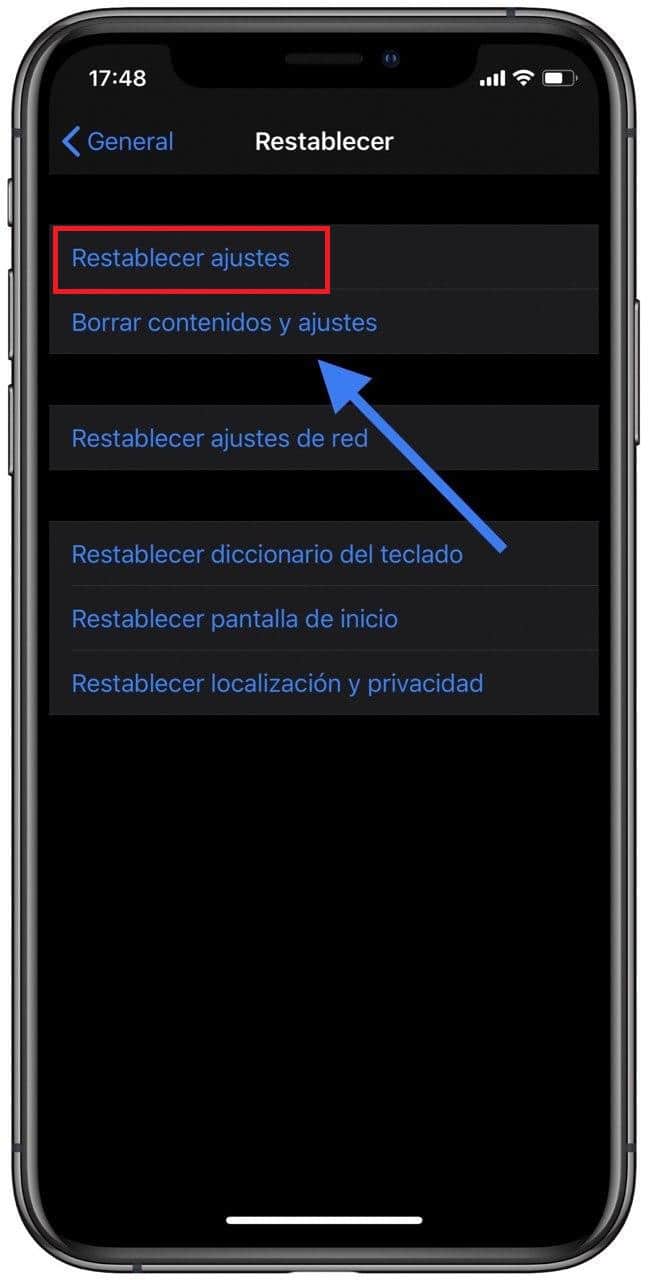
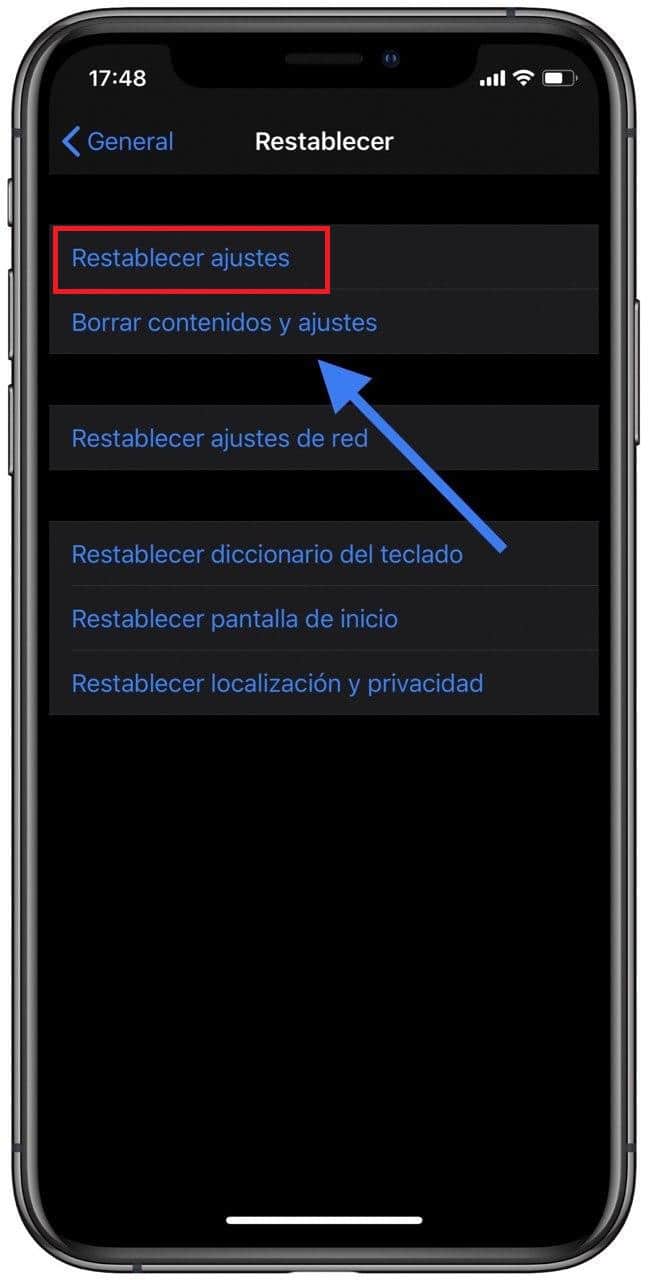
6. Backup e ripristino
Esistono due modi per eseguire il backup e il ripristino di un iPhone. Uno è tramite iTunes. L’altro è tramite iCloud. Eseguire il backup del dispositivo significa semplicemente eseguire il backup dei dati e delle impostazioni del tuo iPhone su un file. Ripristinare il tuo iPhone significa sostituire tutti i dati e le impostazioni correnti con tutti i dati e le impostazioni di un precedente file di backup dell’iPhone.
Backup senza iTunes o iCloud – Spazio iCloud pieno
Alcune persone hanno problemi a eseguire il backup su iTunes o iCloud. Possono ricevere una notifica di “Archiviazione iCloud completa” sui loro iPhone. Oppure iTunes potrebbe darti un messaggio di errore “iTunes non ha potuto eseguire il backup di iPhone”.
Scarica Enigma Recovery e l’applicazione copierà i dati esistenti nel database del tuo iPhone sul tuo computer. Puoi quindi eliminare felicemente le cose che sono state copiate dal tuo telefono, sapendo che sono state salvate sul tuo PC o laptop.. Fai clic sul pulsante di download in alto dal tuo computer Windows o Mac e segui questi passaggi:
- Scarica e installa Enigma Recovery
- Apri il programma
- Collega il file iPhone al computer
- Seleziona tutto e inizia scansione
- Visualizza ed esporta i dati sul computer
- Elimina i dati salvati sul tuo computer dal tuo iPhone
Enigma Recovery può anche recuperare i dati cancellati da iPhone durante il processo di cui sopra. Enigma Recovery è un sistema di ripristino per smartphone, compatibile con Android, iPhone e altri dispositivi iOS. Puoi copiare con successo il contenuto della memoria del tuo iPhone (inclusi gli elementi eliminati) sul tuo Mac o PC.
Il software può creare un backup del tuo dispositivo sul tuo computer. Durante il quale puoi acquisire messaggi di testo cancellati, iMessage, contatti, registri delle chiamate, cronologia di WhatsApp (inclusi gli allegati), voci di calendario e note!
Disattiva il cloud iCloud
iCloud è un’ottima funzionalità che ti consente di accedere ai file sul tuo Mac o su qualsiasi altro dispositivo iOS connesso a iCloud. Per creare spazio libero sul tuo iPhone, disattiva iCloud Drive:
- Vai a impostazioni > iCloud > iCloud Drive > Per spegnere
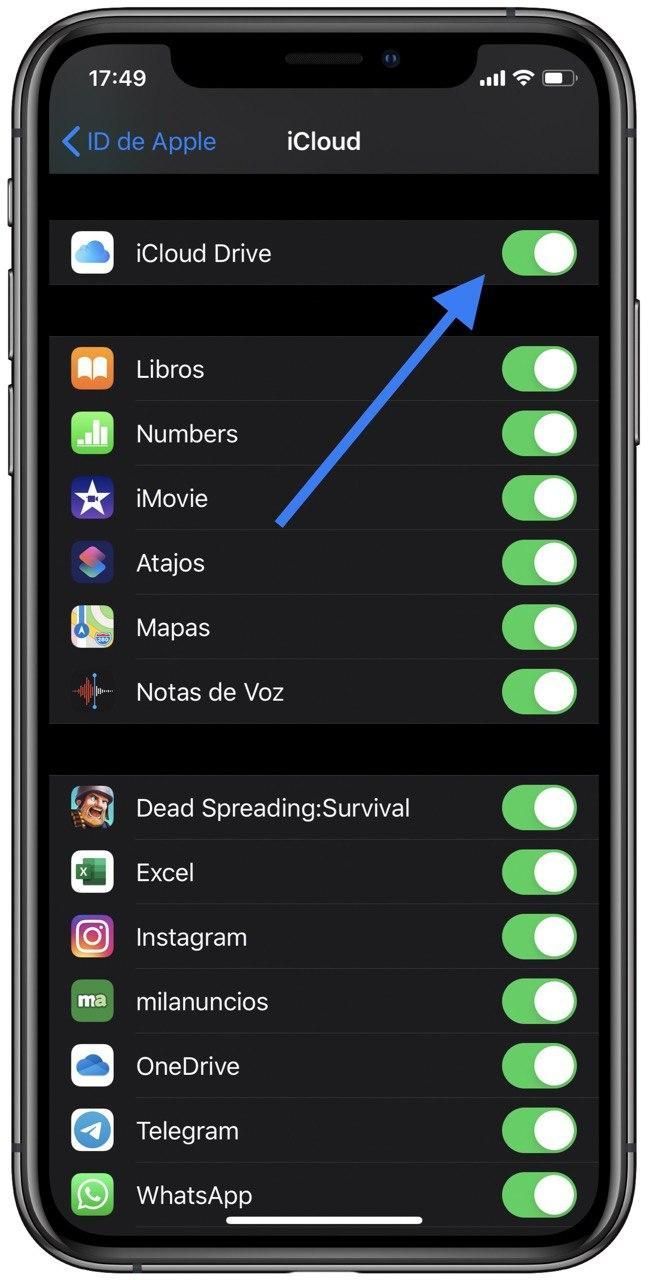
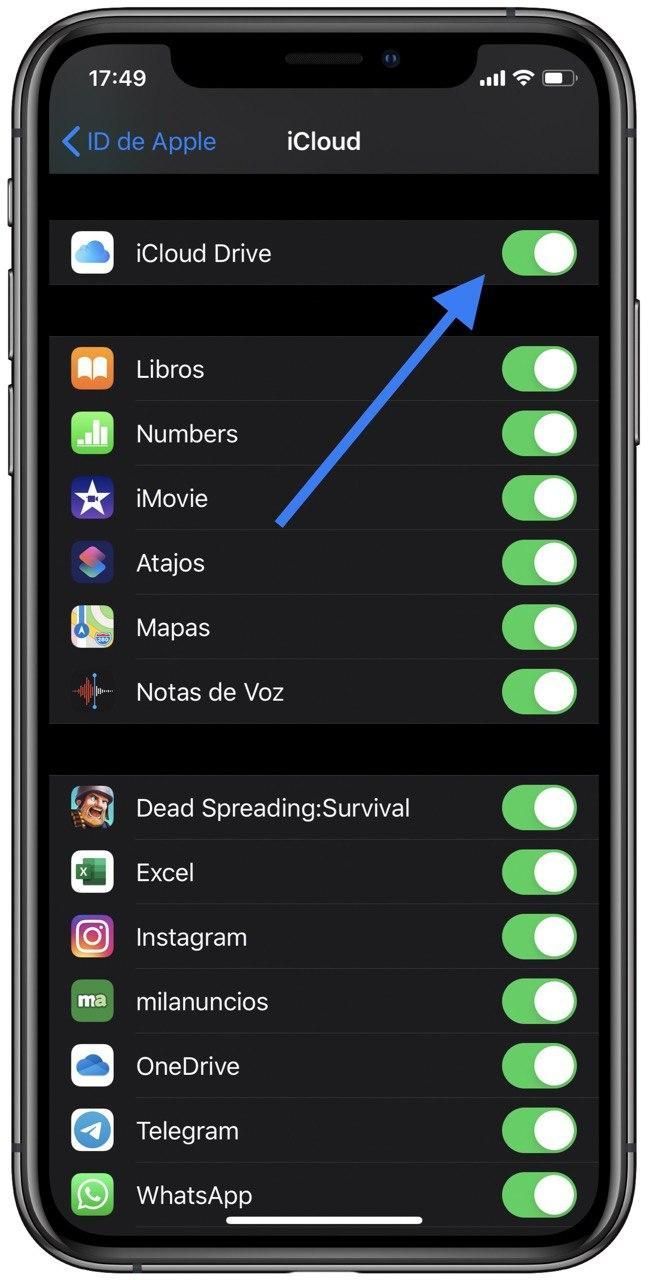
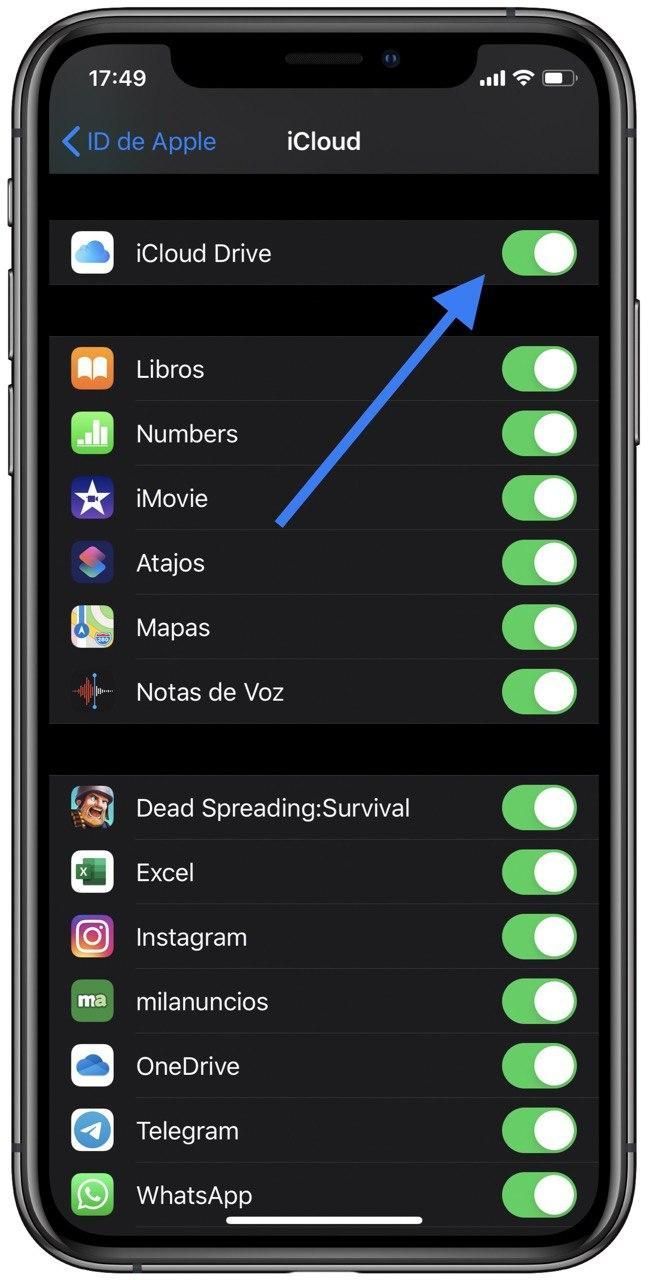
Applicazioni per riviste / libri
Alcune applicazioni di riviste potrebbero non cancellare automaticamente vecchi numeri o copie. Come di solito, la maggior parte delle app di riviste mantiene gli ultimi tre numeri nell’app. I vecchi numeri vengono rimossi man mano che ne appaiono di nuovi. Tuttavia, ce ne sono alcuni che memorizzano la cronologia completa dei vecchi numeri all’interno dell’applicazione. Ciò potrebbe far sì che la memoria del tuo iPhone raggiunga la capacità massima prima.
Apri subito l’app della rivista per verificare se ti sta succedendo.
Tweet @AppleSupport
Se niente di ciò che abbiamo detto prima funziona per te, prova questo suggerimento di Twitter. Se hai un account Twitter, menziona @AppleSupport spiegando il tuo problema di memoria su iPhone. Quindi tieni d’occhio i messaggi diretti. Dovrebbero mettersi in contatto e trovare una soluzione per te. Il tasso di risposta è abbastanza buono, non è del 100%, ma vale la pena provare!